I am about to buy a 2011 13' Macbook Pro. I have done some reading on the mini display port and it's computability with HDMI. From what I've read it is also known as DP and it passes the signal straight through as HDMI with the use of an adapter. However, the audio is only passed through if the PC supports HDMI. Apple teases new Mac Pro: tiny, fast, and full HDMI out. John Koetsier @johnkoetsier June 10, 2013 11:12 AM Mobile. Top of the new Mac Pro. Automation and Jobs Read our latest special issue.
HDMI displays: Use an HDMI cable and a USB-C adapter such as the Apple USB-C Digital AV Multiport Adapter or Belkin USB-C to HDMI Adapter. Apple Pro Display XDR supports several HDR formats, including HDR10, when used with a Mac compatible with this display.
Mac computers that have any of the following ports can connect to HDMI devices. Learn how to identify the ports on your Mac.
- HDMI port: Connects directly to HDMI using an HDMI cable.
- USB-C or Thunderbolt 3 (USB-C) port: Connects to HDMI using an adaptor, such as the Apple USB-C Digital AV Multiport Adaptor.
- Mini DisplayPort: Connects to HDMI using a third-party Mini DisplayPort to HDMI adaptor or cable.
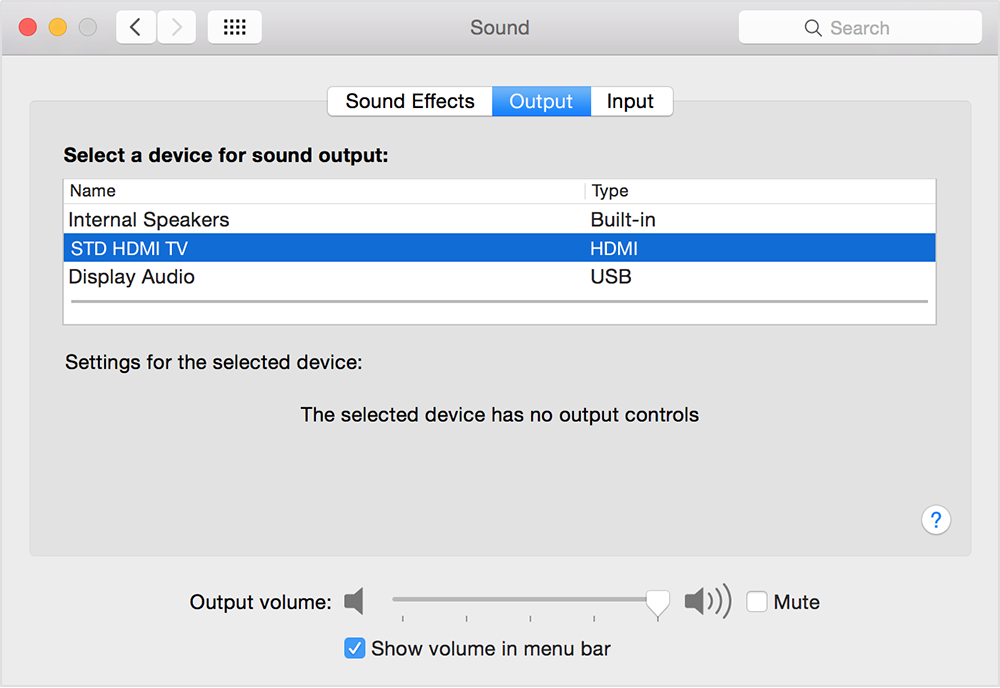
Mac computers that have an HDMI port comply with HDMI 1.4b and support:
- At least 1080p video over HDMI, and some Mac models support higher resolutions when connecting to 4K displays, 5K displays and Ultra HD TVs
- 8-channel/24-bit audio at 192kHz, Dolby Surround 5.1 and traditional stereo
- HDCP-encrypted playback from iTunes and QuickTime Player (version 10). Safari in macOS Sierra or later also supports HDCP-encrypted playback, if the web page is HTML5-enabled and the content is FairPlay Streaming-enabled and delivered using Media Source Extensions or HTTP Live Streaming.
If using an adaptor, check the specifications of the adaptor to learn about supported resolutions and other details.
After making the connection
If your Mac doesn't recognise your HDTV, display or other HDMI device after making the connection:
- Turn off the HDMI device while your Mac is turned on.
- Unplug the HDMI cable from your Mac, then plug it in again.
- Turn on the HDMI device.
If the video on your HDTV or display extends beyond the borders of the screen, open Displays preferences and adjust the Underscan slider for a better fit. Use any of these methods to open Displays preferences:
- Choose Apple () menu > System Preferences, then click Displays.
- Press Shift-Command-A to open the Applications folder. Then double-click System Preferences, then click Displays.
- If your keyboard has brightness controls, press Option–Brightness Up or Option–Brightness Down.

If your HDMI device isn't receiving audio from your Mac:
- Choose Apple menu > System Preferences, then click Sound. In the Output pane, make sure that your HDMI device is selected.
- If you're connecting using a Mini DisplayPort adaptor, make sure that your Mac can send audio over Mini DisplayPort.
- If you're connecting from a Mac mini, unplug any audio device that is plugged into your computer's Audio-Out port.
If your Mac goes to sleep while a video is playing or paused, you might see an HDCP error. Quit the app that is playing the video, then open the app again. If the issue continues, choose Apple menu > System Preferences, then click Energy Saver and adjust the settings so that your display doesn't turn off.
Hdmi Out For Mac Pro Software
Learn more
- If your Mac has an HDMI port, you can use the Apple HDMI to DVI Adaptor to connect to a DVI display.
- Mac computers don't support using CEC (Consumer Electronics Control) to control HDMI devices.
The Mac models differ mostly from others as it has to be done with much mini display/Thunderbolt. In case your Mac pro computer uses the Mini Display port, you are sure to have the possibility of working with the HDMI adapter.
This will enable you to connect to your other device with the HDMI and achieve the desired connection.
If you are thinking of projecting business presentations, watch movies or play your favorite show, you are sure to enjoy your entertainment and business easily within no time at all.
The images are perfectly well projected especially if you have done it well and followed the instruction provided.
It is also crucial to know that not all computers that have Mini Display Port/Thunderbolt are able to work well with audio and at the same time with video from the same cable. That’s why we have said in the above paragraph that there is a possibility of you working with the adapter HDMI.
The reason why it may be difficult to work with one HDMI for both audio and video is the incomplete design by the manufacturers to sort this out.
There are some of the Mac computers that do not work well with audio output HDMI cables and could be very hectic if you own one. Some of these computers include the Mac laptops that were designed before the id of 2010. This could be very disappointing to you if you have one with you but also very relieving if you do not.
Something else you should know this but there is no list of laptops that do not support the HDMI connectivity in terms of audio over video cables, but there is a list that shows all the Mac laptops or computer models that works well with both audio and video.
Though you may connect your Mac to other devices using the HDMI cable, still you may have problems with it while doing so.
Here are some of the problems you may encounter while connecting your Mac computer to the projector using the HDMI cable.
Macbook Pro Hdmi Input
When you are using your projector from a certain function and combination, it may work but will lack something. An example is that when you combine the Mac computer, classroom projection system and the HDMI adapter produce a video that is clear and beautiful but without audio to accompany it.
- If you are experiencing this with your projector then here is something that you may have to do about it. You have to ensure that you have connected the HDMI cable well to the right adapter and also the adapter should be connected well and firmly to the Mac computer for proper functioning.
- Go to the Apple logo found at the left corner of the screen and then you click at the system preference you see.
- When you are still at the system preference window, you may have to click at the sound and the output tab just under it and select the HDMI option you see there. With this, you should be able to see the system works well and produces both the video and audio from the content you are projecting on the screen or wall.
In case you have tried the above scenario, and it has failed to work you may as well try working with this other to see if it can work with your situation.
Go to the search button found at the top right corner of the screen and search for the Audio MIDI set by typing it as the search area. On the result of the search go for the Audio MIDI set up the application and then click on the HDMI option shown on the list on the left side.You have to set your format to be perfect at 48000 Hz and 2-inch 24bit at the right-hand part of the screen. When you are done with the settings, you will notice that it applies immediately on the content.

Then you have to close the MIDI setup application, and you are good to go with your settings and ready to watch and contents.
Hdmi Out For Mac Pro Keyboard
With every detail in the article, you are able to understand how to set up your projector and the Mac computer by just following what you have to. Also, you are able to help solve some of the problems you may encounter setting it up by following it well and then you are done with the whole thing.

Hdmi Out For Mac Pro Download
Though it may sound hectic as it may be to some but with the right information you are able to overcome and get your projector and the Mac computer up and running within a few minutes of your setting. But what you have to remember very well is to make sure you are using the right items to connect your projector to for the best and effective result.
You May Also Like To Read:
Hdmi Out For Mac Pro 12.9
Hi, my self Ruby Vivian. I am a tech lover. Loves to write on my projector blog with a couple of cup of coffee. Travelling Is one of the best favourite parts of happiness. Know me more
