Renaming files and folders in Mac OS X is quite easy, but it may not be that obvious, especially if you are new to Mac.
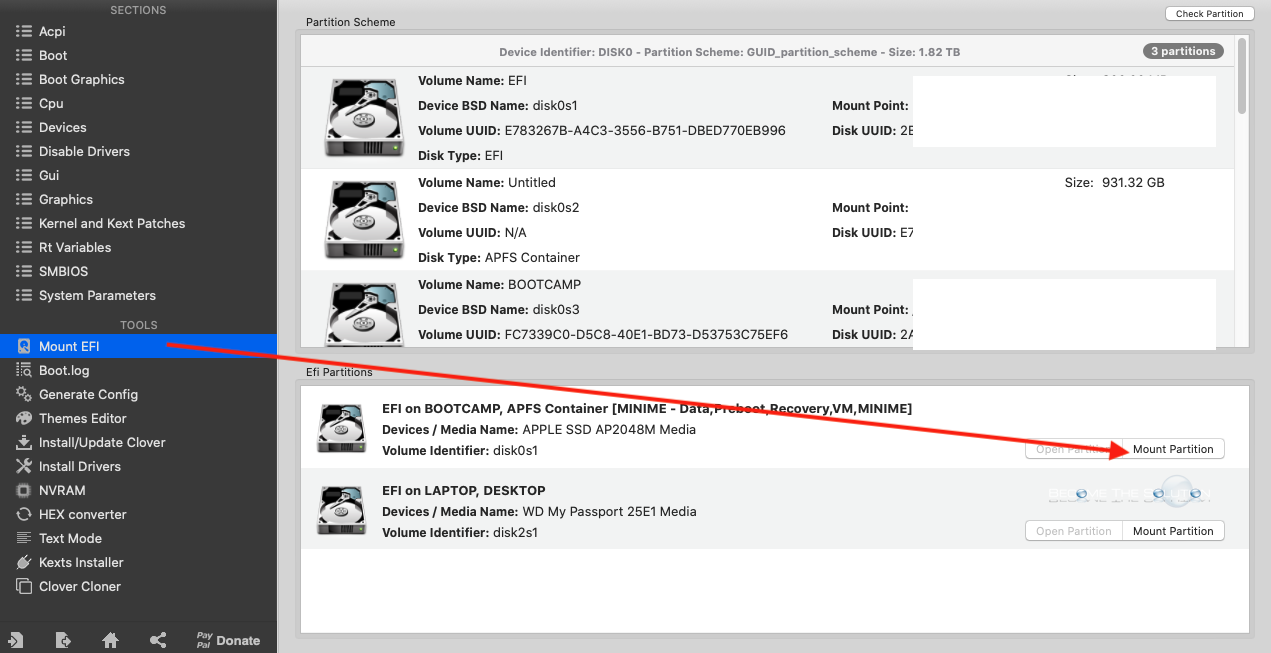
Here is how to rename files and folders in Mac OS X
In case you were a Windows user for a long time, probably the first think that you’ll try is to right click on the file and select “Rename” from the list.
However, this option doesn’t exist in OS X. Instead, simply select the file and press Return (Enter) on your keyboard.
File Rename For Mac Os X 10.8
- The brief video below demonstrates the bulk rename of files by replacing existing text with new text, using this renaming tool in the Finder of Mac OS X: Batch renaming is undeniably useful, whether used to make many files have more descriptive file names, or even to reduce long file names to shorter ones.
- Bulk Rename Utility for Mac OS X: Best alternatives Compare Bulk Rename Utility for Mac with best handpicked alternatives, rate them and add your own ones. Easy Rename is a program for Mac that helps you batch rename files and folders with little effort. You can use this application to ease things up whenever you need to.
- A Better Finder Rename takes file renaming to a new level of sophistication by introducing an advanced 64-bit multi-threaded renaming engine that solves many problems that other file renamers simply leave unaddressed. Download Version 11.23 for Mac OS X 10.10 or later. Download Version 10.32 for Mac OS X 10.7 or later. Single User, Family.
The name should become editable. After you’ve entered the desired name, hit Return again, and you’re done.
File Rename For Mac Os X 10.10
Learn more about Renamer. Step 1: Drop Files in the Renamer Window We did this before for NameChanger, so I’m not going to get too in depth here. Step 2: Decide How to Apply the Transformations Unless you have a really good reason, editing the extension is probably. Step 3: Create Your New.
Alternatively, you can right-click on the file/folder, choose “Get Info,” and change the name under the “Name & Extension” panel.
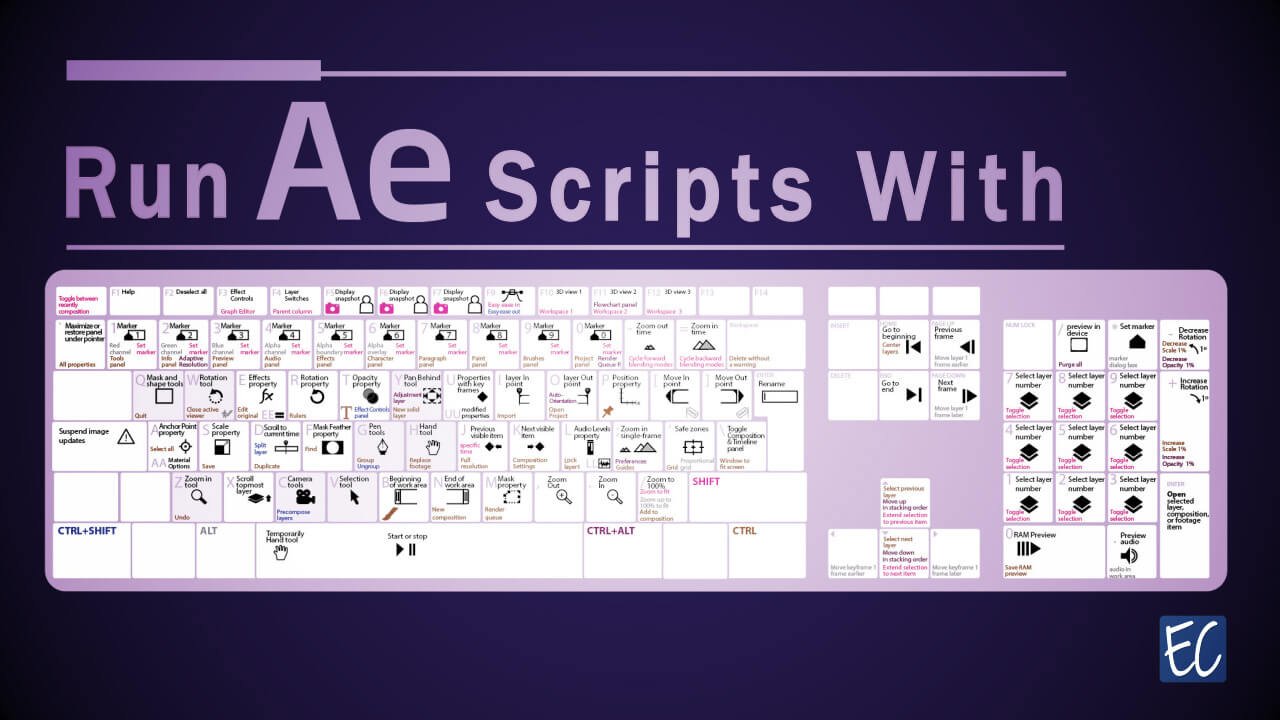 September 3, 2018
September 3, 2018 You may the knowledge of renaming a folder in Mac OS X. It may happen that your prefer method of renaming files may disappear or vanish from your MacBook. The process of renaming files or folders in Mac OS X is not so difficult. Users can do it by using few methods. Here we will discuss about three quick simple ways to rename any folder directory on this device. Mac has inbuilt graphical interface to find out the disappeared folders. Two of our discussed methods are concluded through the common graphical interface of the Finder system. However, rest of one is developed for technologically highly apt users. If you are an expert user and like the command line approach, you can do it for your Mac OS X.
When you are going to rename the home folder’s name, you cannot use spaces on it. If your existing folders have any space, you may not able to edit this field until the space has been aloof. In this case, you can use the left arrow key to change the text insertion point just after the space. After pointing, you should press Delete Key to remove the space.
Another thing you must have to remember before following the steps that you should keep a back up of your important documents. Mac OS X already has Time Machine to preserve your back memory. This machine will help you to back up and restore your documents to another drive or network volume.
Methods of renaming a folder or file in Mac OS X:
Let us go to the processes and setting option. Here you will get three options to change your files in Mac OS X. You must have the option of adjusting to disable for if you want.
Method1: This is a very simple process. You need to clack on the file name first, then pause a while. After that, you need to tick again to the filename. First-click will mark the filenames and second click will highlight this name and make it editable. Without letting edit the filename, the second click will open it. You also can do this by right clicking on the required filename and selecting Rename from the contextual menu.
Method2: Method2 might be done quicker than the first method. You can do this process if method1 does not work or stops. To change the required filenames with this method, you need to click once on it and click the Enter key.
Method3: This is an advance and command line method. You need to type the following syntax changing your file as desired: mv oldfilename newfilename. You have to remember, when you changing the files that changes its extension (.jpg or .txt, etc). This may effects the files and applications. In this case, you should not change the extension. Sometimes this method causes confusion in Mac OS X. However, it is better if the file extension is visible in the Mac system. This will make the changing process easier.
