Selective sync is a feature in the Dropbox desktop app that lets you choose folders to remove from your hard drive so you can save space on your computer. The folders you choose to remove from your hard drive remain stored in your account on dropbox.com.
How to sync folders on your Mac to Dropbox. Download and install the Dropbox app from the Dropbox website (download will start automatically). Once you've got the Dropbox app up and running, open Terminal. Navigate in Terminal to your Dropbox folder by typing cd /Users/YourMacUsernameHere/Dropbox and then hitting return. As per 9to5Mac, who spotted this feature first, Dropbox is beta testing the ability to not only sync desktop and documents folders, but also downloads folder on Mac. Every change to the files in. If Dropbox loses track of your folder, it will attempt to re-sync the folder in its entirety using its last known location. MacOS: Manually move the Dropbox folder back to its default location Click the Dropbox icon in the system tray or menu bar. Dropbox can sync any files/folders added into the local Dropbox folder. We do have a new feature thought that you could use to sync your Desktop, Documents and Downloads folders to Dropbox. You can check out more about this here. Cloud file sync is available on multiple devices and platforms, from Windows and Mac to mobile devices like iPhone, iPad and Android via the Dropbox mobile app. Newly saved or updated files are automatically synced everywhere, so you don’t have to spend time emailing the newest versions to collaborators.
Note: You can’t remove individual files with selective sync—only folders, and the files and folders inside them.
Selective sync explained
Dropbox Sync App
Note: The selective sync settings you choose are unique to each computer and don’t affect the other computers you use with Dropbox.
Selective sync lets you choose which folders you’d like to store on your computer’s hard drive from all of the folders you have stored in your Dropbox account. If you check a folder, that folder and the files and folders inside it are saved to your hard drive. If you uncheck a folder, that folder and the files and folders inside it are removed from your hard drive, and are only stored on dropbox.com.
You can view the sync status of your folders from your desktop app preferences or from the Dropbox folder on your computer:
Local — The folder is saved to your hard drive and dropbox.com
Syncing/Updating — The folder is updating
Other sync statuses:
Online-only — Learn more about online-only files in this Smart Sync article
Mixed — The folder contains files and/or folders that are local and online-only
Choose which folders to store on your hard drive
Note: You must install the Dropbox desktop application to use selective sync.
To check and uncheck which folders to store on your computer:
- Click the Dropbox icon in your system tray (Windows) or menu bar (Mac).
- Click your avatar (profile picture or initials).
- Click Preferences
- Click the Sync tab.
- Under Selective Sync, click Choose folders (Mac) or Selective Sync… (Windows).
- Check the folders you’d like saved on your hard drive. Uncheck the folders you’d like removed.
- Click Update.
Smart Sync vs. Selective Sync
Note: Smart Sync is only available to Dropbox customers on Plus, Family, Professional, or Business plans.
Smart Sync also helps you save space on your hard drive. Instead of completely removing files and folders, Smart Sync lets you make files and folders online-only so they’re still visible from your computer, even though they’re only stored on dropbox.com. It also has an automatic setting that makes files and folders online-only, based on how you use them.
Online-only explained
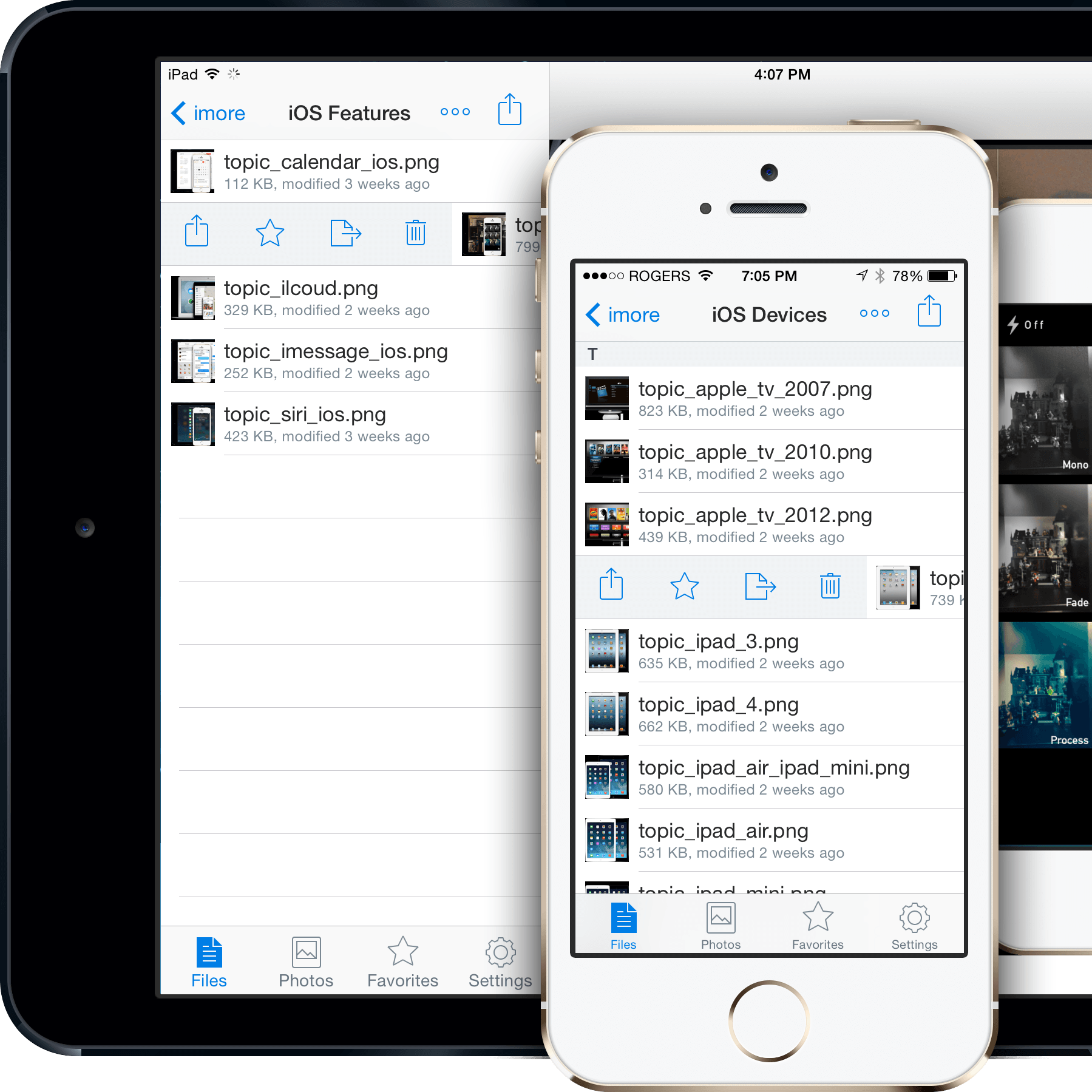
If you set a file or folder to online-only, it is removed from your hard drive so that it’s only stored in your account on dropbox.com. You can still see the file or folder on your computer, but it’s just a placeholder. You need to be connected to the internet to open it. If you open the file, it becomes local and saves back to your computer’s hard drive. If you move, delete, or re-name it on your computer, even while offline, those changes will be mirrored on dropbox.com once your device is back online.
Smart Sync vs. selective sync
How To Sync Dropbox Manually
Selective sync also helps you save hard drive space by removing files from your hard drive so that they’re only saved on dropbox.com. However, you won’t be able to see those files or folders on your computer at all and there’s no automatic option for selective sync.
Automatic Smart Sync
You can turn on automatic Smart Sync so that files you don’t open from your computer for a few months become online-only automatically and new files you add to dropbox.com become online-only by default.
To turn on automatic Smart Sync:
- Click the Dropbox icon in your system tray (Windows) or menu bar (Mac).
- Click your avatar (profile picture or initials).
- Click Preferences.
- Click the Sync tab.
- Under Save hard drive space automatically,select On.
If you don’t open a file or folder from your computer for a few months, it’ll become online-only to save you hard drive space. If an application on your computer needs a file to be local to function properly, automatic Smart Sync will set it to local temporarily and return it to online-only later.
Make files added to the web default to online-only
You can make all files that you add to dropbox.com online-only by default in two ways:
- Turn on automatic Smart Sync. (Instructions above).
- Change this setting in your preferences. To do so:
- Click the Dropbox icon in your system tray (Windows) or menu bar (Mac).
- Click your avatar (profile picture or initials).
- Click Preferences.
- Click the Sync tab.
- Click the dropdown next to Files added on web default and click Online-only.
- If automatic Smart Sync is on, you can’t choose this option because your files already default to online-only.
Why online-only files may take up a little space
Online-only files take up a small amount of space on your hard drive because the placeholder requires space to store the file name and the shortcut to dropbox.com, but it takes up much less space than the file itself would.
Note: On Mac, online-only files may appear to take up the full amount of space. To fix this, follow the instructions in the “Set online-only files to zero ‘logical’ size” section of this article.
System requirements for Smart Sync
Mac: OS X Mavericks (10.9)
Windows: 7 and up
Note: You can’t use Smart Sync on a mobile device, but you can set your Dropbox files to open on your mobile device while you’re offline.
