The Documents app lets you access and manage your files how ever you want, all in one convenient place. It is perfect for reading EPUB books, viewing Word and Excel documents, opening ZIP files, PDFs, images, downloading MP3 and watching movies on iPhone and iPad.
- Hot Docs For Mac
- Google Docs For Mac Computer
- Word Doc On Mac
- Docks For Macbook Pro 16
- Google Docs For Mac
- Legal Document Software For Mac
In Outlook for Mac 2011 version 14.2.4 and earlier versions, data was appended to the same log file for every Outlook session. In Outlook for Mac 2011 version 14.2.5 and later versions and in Outlook 2016 for Mac, every time that you quit and start Outlook when logging is enabled, a new log file is created. Get Office apps for Mac Start quickly with the most recent versions of Word, Excel, PowerPoint, Outlook, OneNote and OneDrive —combining the familiarity of Office and the unique Mac features you love.
- While many offer USB 3.1 Type-C connections, a few of the docks highlighted rely on it to connect to the host Mac instead of Thunderbolt 3. For the most part, these docks will work relatively fine.
- Visual Studio 2019 for Mac. Develop apps and games for iOS, Android and using.NET. Download Visual Studio for Mac. Create and deploy scalable, performant apps using.NET and C# on the Mac.
Pages is a powerful word processor that lets you create stunning documents, and comes included with most Apple devices. And with real-time collaboration, your team can work together from anywhere, whether they’re on Mac, iPad, iPhone, or using a PC.
From the start, Pages places you in the perfect creative environment. It puts all the right tools in all the right places, so it’s easy to choose a look, customize fonts, personalize text styles, and add beautiful graphics. And everyone collaborating on a document has access to the same powerful features.
Start with something beautiful.
Choose from over 70 beautiful Apple‑designed templates, and customize your reports, letters, and other documents any way you like. And, if you’ve ever dreamed of writing a book or fairy tale, it’s easy to create interactive stories right inside Pages.
Make progress you can see.
Track changes, add highlights, and have threaded conversations with your team. Your edits are saved automatically.
Stunning results. Effortlessly.
Hot Docs For Mac
Liven up your text by filling it with color gradients or images. And, take the entire page to the next level by adding photos, galleries, audio clips, video, math equations, charts, or more than 700 customizable shapes.
What’s new in Pages.
NewTurn handwriting into text. Magically.
With Scribble and Apple Pencil, your handwritten words will automatically be converted to typed text. Take notes, write a book, or annotate a paper fast and easy.
NewWrite reports easier.
With new report templates, there’s no staring at a blank page. Jump start an essay, research paper, or school report by choosing from one of the 3 new templates.
Skim through in style.
Now, on your iPhone and iPad, you can read through your document, zoom in and out, and interact with it — without accidentally changing anything.
Play videos right in your documents.
Play YouTube and Vimeo videos right in Pages, without the need to open a web browser. Simply add a link, and play your web video inside your document or book.
You don’t work in one place on just one device. The same goes for Pages. Work seamlessly across all your Apple devices. The documents you create using a Mac or iPad will look the same on an iPhone or web browser — and vice versa.
You can also work on documents stored on iCloud or Box using a PC.
Work together in the same document, from across town or across the world. You can see your team’s edits as they make them — and they can watch as you make yours, too. Just click the Collaborate button and invite people to join.
Use Apple Pencil on your iPad to sketch, illustrate, and create documents. Draw and fine-tune your idea, then press play to watch each stroke animate onto the page. Plus, with Smart Annotation, your edits stay with the marked-up text, making it easy for you and your team to incorporate changes.
Teaming up with someone who uses Microsoft Word? Pages makes it simple. You can save Pages documents as Word files. Or import and edit Word documents right in Pages.
Numbers
Create great-looking
spreadsheets. Together.
Keynote
Google Docs For Mac Computer
Build stunning, memorable
presentations. Easily.
Overview
Zoho Docs for your desktop lets you to sync your files in Zoho Docs to your computer and vice versa. The syncing is instantaneous, meaning, the syncing happens whenever you modify or add a new file or a folder either in Zoho Docs or in your computer. This helps you to work on your files offline, which gets updated to your Zoho Docs as soon as you go online. You can even sync your files to multiple computers using the same Zoho Docs account, which enables you to work from any of your computer, be it your office or a home computer.
Download and Install Zoho Docs for your Desktop
Zoho Docs for Desktop can be installed on a Windows, Mac or Linux computers. The details of the supported OS on are given below:
| Platform | Os Versions | Download Zoho Docs |
| Windows | Windows 7, 8.1, and 10 | Download EXE File |
| Mac | OSX 10.9 and later versions | Download DMG Package |
| Linux | Common Linux flavors x64 | Download Linux Package |
| Linux | Common Linux flavors x86 | Download Linux Package |
Installation Procedure
- Download the Zoho Docs Sync.exe to the computer where you wish to install
- Double-click to execute the EXE and follow the instructions to complete the installation.
- Download the ZohoDocs.dmg to the computer where you wish to install
- Double-click the ZohoDocs.dmg. This opens the installation window
- Drag the Zoho Docs icon to the Applications folder to begin the installation and follow the instructions to complete
- Depending on whether the OS is 32-bit or 64-bit, download the ZohoDocs.tar.gz
- Extract the downloaded file.
- Double click on the Zoho Docs Installer file to complete the installation.
Login using Credential
After Successful installation, Zoho Docs login screen is displayed
Specify your Zoho username and password to sign-in. After signing in, you will be asked to choose the sync folder to which the files from Zoho Docs be synced
Setup Completion
The default sync folder location will be c:users<user name>Zoho home/<username>/Zoho home/<username>/Zoho. You can change it to a preferred location. The next step is to choose the folders in your Zoho Docs to be synced to your computer. Click Zoho Docs Folders button
The default option is to sync all the folders in your Zoho Docs account. You can choose to sync only the selected folders from your account. Select the required option and click OK. Click Next to see the summary of your setup.
Click Finish to complete the setup and to start syncing. You can verify the status of the sync from the Zoho Docs icon available in your menu barsystem traysystem tray.
Configuring Proxy Server
If the computer do not have a direct internet connection, you can specify how Zoho Docs should reach the internet. You can get into this screen by either clicking the Configure Proxy link on your login screen or by choosing the Settings option by right-clicking the Zoho Docs icon from your menu barsystem traysystem tray.
Specify the details of the Proxy server and the authentication details, if required, and click OK.
Bandwidth Settings
Zoho Docs lets the users set the bandwidth limit for upload and download. While the default is set at 'Low' for both upload and download, the users can change as per their requirement.
Select Folders to Sync
By default, Zoho Docs will sync all the files from your Zoho Docs account to your computer. If you have missed to choose the folders during the initial setup or if you wish to change the setting at a later point, you can do by choosing the Settings right-click menu from the Zoho Docs icon in the menu barsystem traysystem tray.
Click the Zoho Docs folder and choose the required option
Choose the Folders that you would need to sync and click OK.
True Syncing of Read-only Folders to Desktops
Zoho Docs for Desktop syncs read-only folders to your desktop with their original permissions intact. Folders shared with read-only permission are not meant to be edited or changed in any manner, be it on the web or your desktop. To maintain the authenticity of read-only folders, Zoho Docs for Desktop restricts the following activities on read-only folders synced to desktops:
- Editing files within read-only folders.
- Renaming, moving, or deleting a read-only folder or the files within it.
- Adding or creating files in a read-only folder.
If you happen to perform these actions unknowingly on a read-only folder synced to your desktop, you'll get error messages reminding you of your permissions. For example, if you try to edit a file within a read-only folder, an error will tell you that the file is locked or that you don't have permission to edit the file.
Similarly, trying to delete, move, rename, or add files may trigger an error if you do not have the proper permissions. The system reaction to this error will differ depending on your operating system.
Word Doc On Mac
Error restricting the user from editing a read-only file.
The Move to Trash option is absent in the dropdown menu. The options Cut, Move to, and Rename are disabled.
Moving the Sync folder
Having the flexibility to move your Zoho Docs folder can be helpful in a number of situations: when re-allocating disk space on a Windows/Linux machine; when re-installing your OS or reformatting a particular drive; or when you want to have all your Zoho Docs files under a specific folder on your desktop for easy access.
Moving the Zoho Docs folder is quite simple, though there are a couple of things to take into consideration:
- Always move the folder from the application settings window. Dragging and dropping the folder manually will break the link between your desktop and Zoho Docs.
- Never move the folder to an external hard drive or network drive, as that will prevent Zoho Docs from accessing or syncing your files.
To move your Zoho Docs folder:
- Click the Sync icon on your desktop. Select Preferences from the menu that appears.
- Click Folder.
- If you're using Windows or Linux, the current location of your Zoho Docs folder will be displayed. Click Move next to this field. Your local directory will appear.
If you're using Mac, click the drop-down arrow next to Zoho Docs Location. Click Choose another location. Your local directory will appear.
- Choose the location you want to move your Zoho Docs folder to, and click Select Folder (in Windows) or Open (in Mac).
- A dialogue box will appear asking you for confirmation. Click Move to proceed. Once the folder has been moved, Zoho Docs will restart.
Syncing Docs to Multiple Computers
If you have multiple computers, say one at the office and one at home, you can still sync the files in your Zoho Docs account to all the computers. All you have to do is to download the Zoho Docs Sync and install on all the computers to which you wish to sync your contents. Follow the steps below:
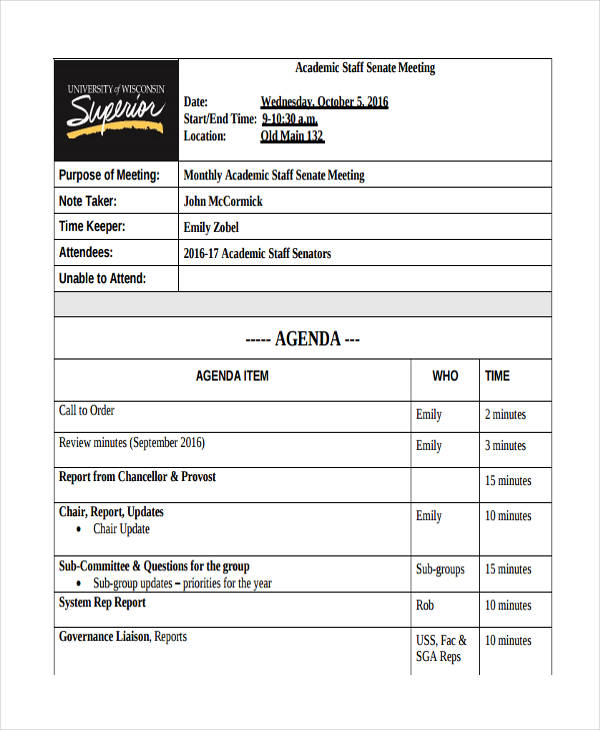
Download and install Zoho Docs on all the computers to which you wish to sync your contents
Use the same Zoho account to login in all the computers
Follow the setup instructions to configure proxy settings and to choose the folders.
The settings need not be the same in all the computers. For example, you can choose to sync all the folders in one computer and only selected folders in another.
It is all set now. Whenever there is a change in the files in any of the computer, it automatically get updated in all the other computers and to your Zoho Docs and vice versa
Disconnecting a Computer
When you no longer wish to sync your Zoho Docs and the computer, you can Disconnect that computer. When you Disconnect a computer, the contents of your sync folder in that computer is not deleted, only the sync between that computer and Zoho Docs is stopped.
To Disconnect a computer,
Choose Settings from the right-click menu of Zoho Docs icon from the menu barsystem traysystem tray.
Select the General tab
Docks For Macbook Pro 16
Click Disconnect This Computer button. Click OK on the confirmation message
Manage Linked Devices
You can view all your linked devices and disconnect any of them right from your Zoho Docs page.
Google Docs For Mac
To manage linked devices:
- From the Settings icon in your Zoho Docs homepage select Connected Devices.
- All your connected devices will be listed here.
- Click Disconnect to unlink any device from your Zoho Docs account.
Legal Document Software For Mac
Disconnect Linked Devices
You can uninstall any of your linked devices and add new ones in just few steps.
To uninstall a linked device:
- Right-click the tray icon and click Preference>Disconnect computer.
- Quit the agent.
- Double click on the uninstaller file extracted from ZohoDocs.tar.gz
